Windows offers plenty of options to change the way it looks and feels. And you can always personalize the desktop, the Start menu, and even the Live Tiles layout.
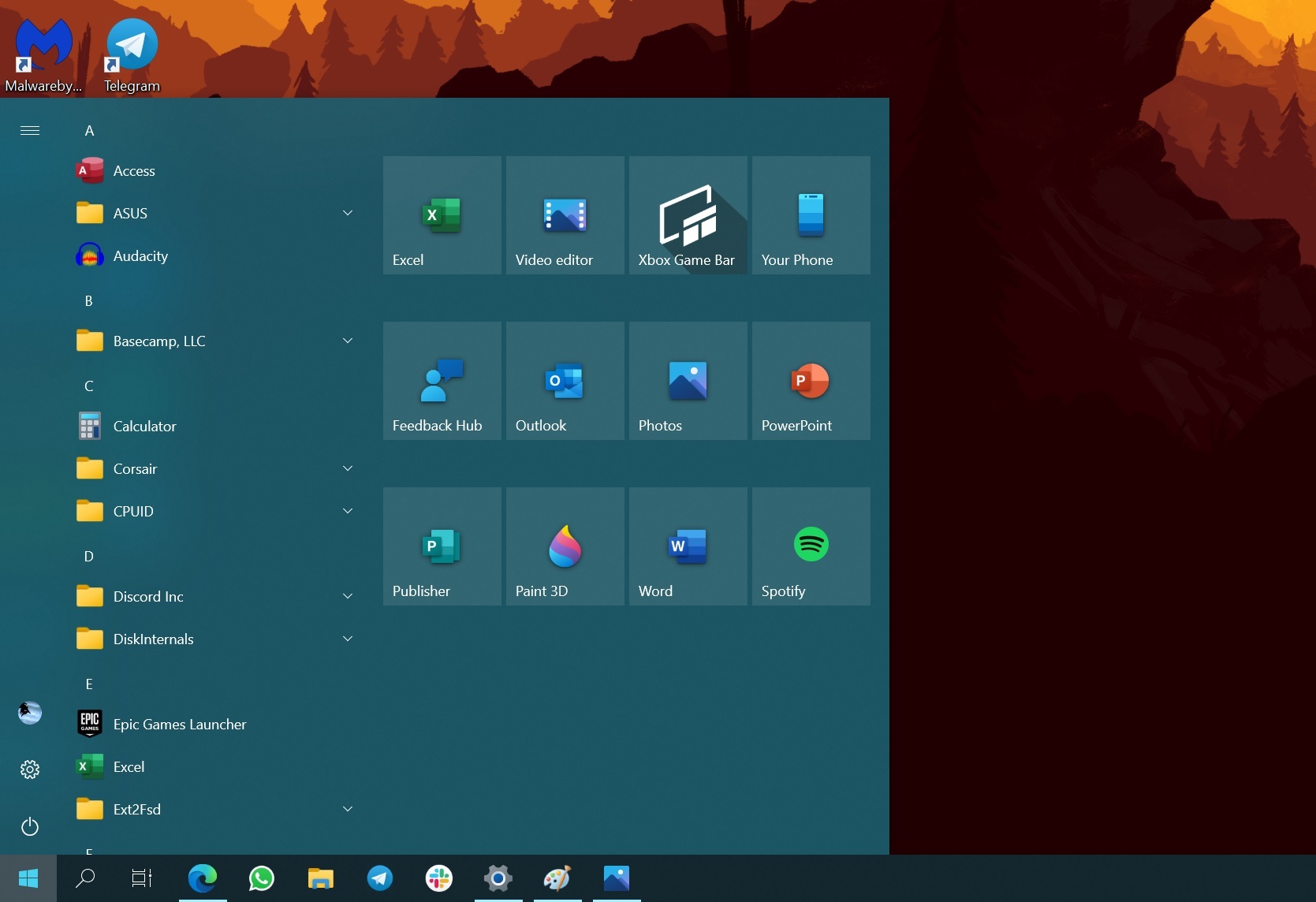
So if you're running Windows 10 October 2020 Update and higher on your PC, you can enjoy the new theme-aware Live Tiles. With this new feature, you can match the color of Start Menu with Live Tiles background. Wondering how to do that?
There are two ways to do it. You can select an accent color for the Start menu to be consistent through Windows system. Alternatively, you can customize the Start menu to pick up the accent color from your desktop wallpaper.
Pick the Accent Color For the Start Menu
Till you get familiar with the new change, let's first choose an accent color for the Start menu and theme-aware Live tiles.
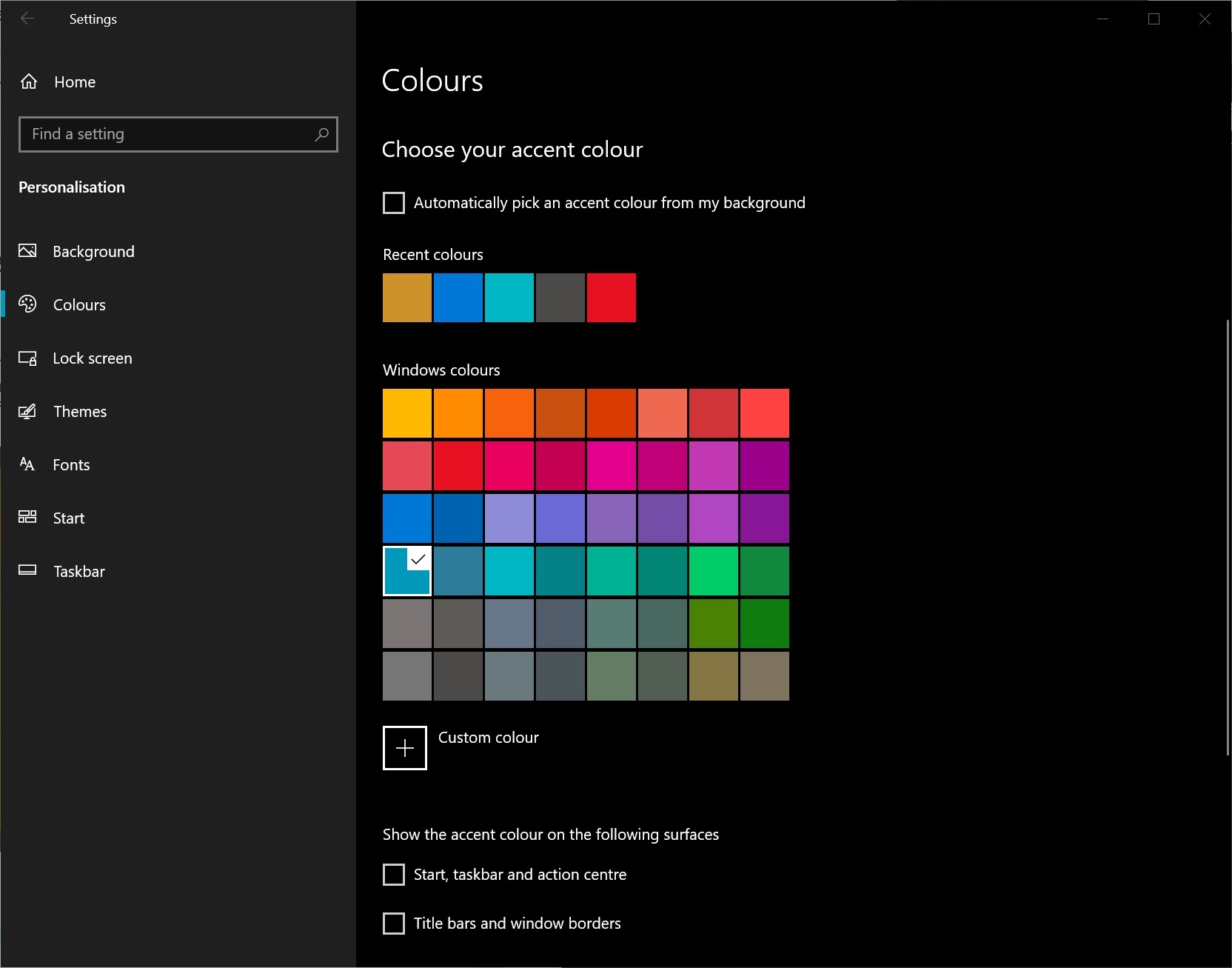
Open Settings with Win+I shortcut, click on Personalization and then select the Colors option from the left column.
From there, you can pick your favorite color from the Windows Colors palette and apply it as the accent color across the Windows OS.
Under the Show the accent color on the following surfaces option, click the check box for Start, taskbar and action centre to enable the option.
You can also click the check box for Title bars and windows borders to enable the accent color to appear at those places too.
With this method, your chosen accent color will appear in the Start menu and the theme-aware Live Tiles. What if you want that color to change dynamically?
Make Start Menu Pick the Accent Color Dynamically
The beauty of this new features is that you can let the theme-aware Live tiles and the Start menu pick up the accent color automatically. How? Well, it takes it from your desktop's wallpaper. Now if you want to enjoy different color often, you need to let Windows frequently change your wallpaper.
So download all the wallpapers you love and save them in a folder under the Pictures directory. That's because you need them to use them to make a slideshow.
To get started, hit the Win+I shortcut to open Settings and click on Personalization. Head to the Colors option on the left column.
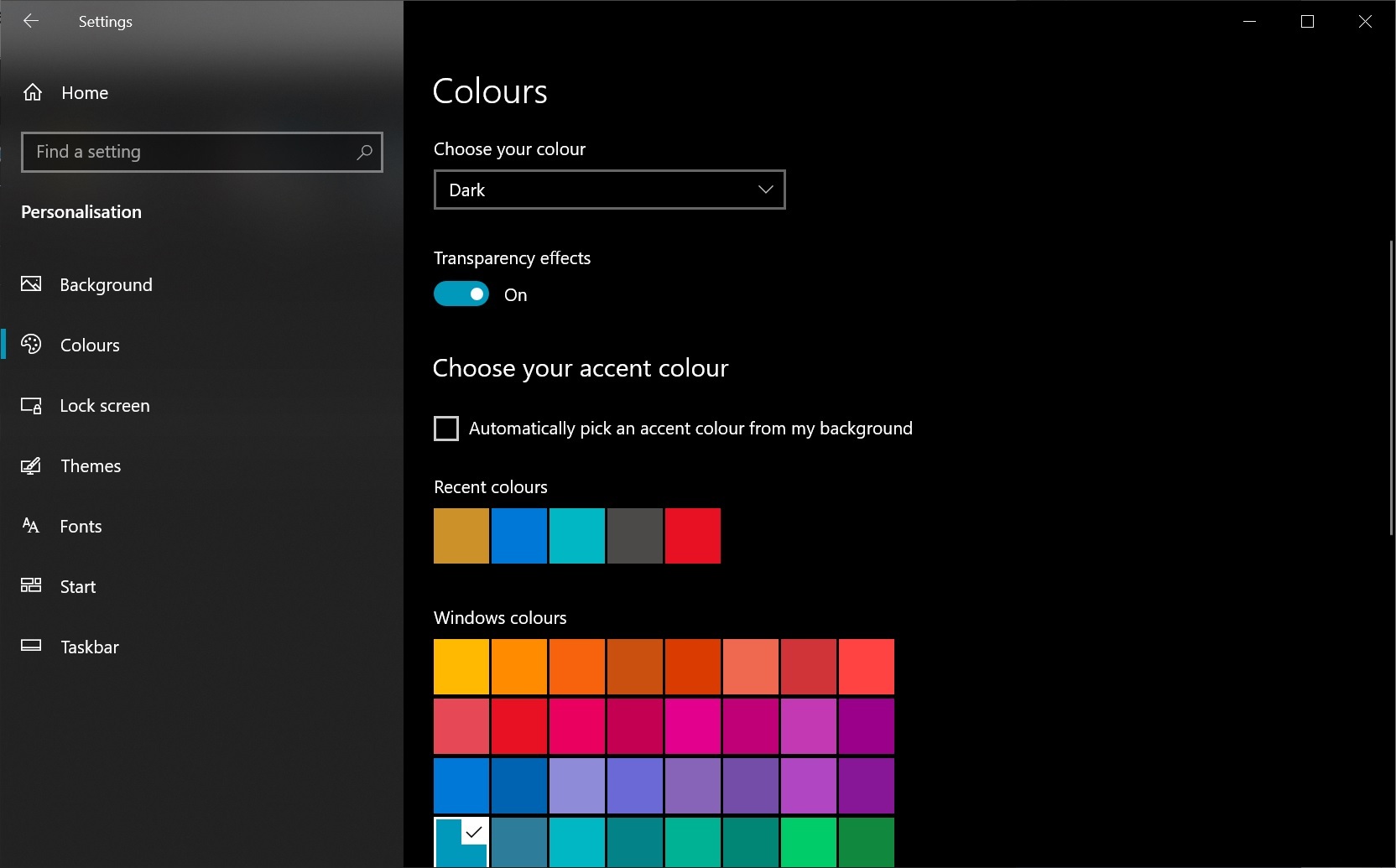
On the right pane, under Choose your accent color, check the box for Automatically pick an accent color from my background to let the Start menu pick the color from desktop background dynamically.
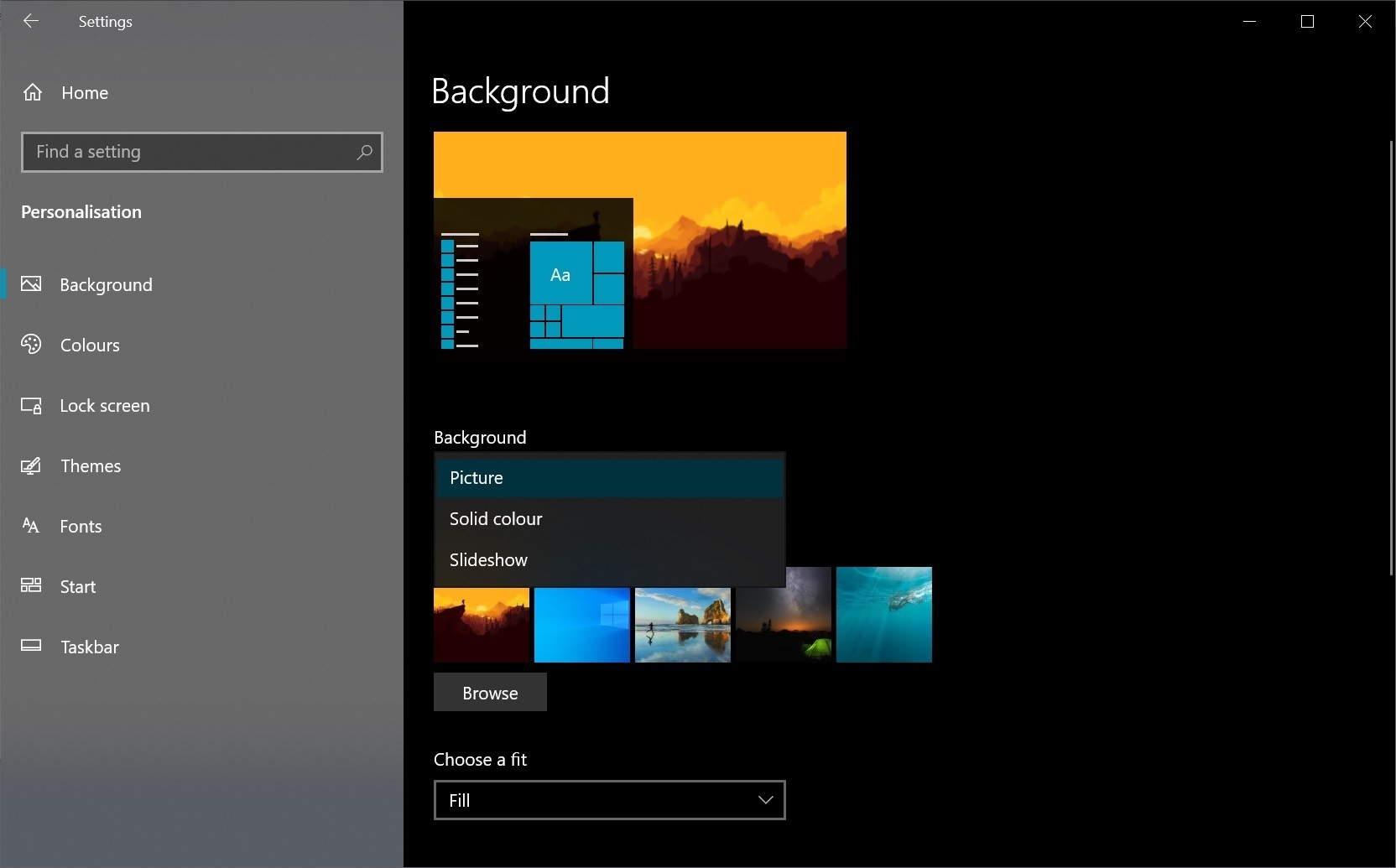
Now head to the Background option from the left column. There will be another Background with a dropdown on the right pane. Use that dropdown to pick Slideshow.
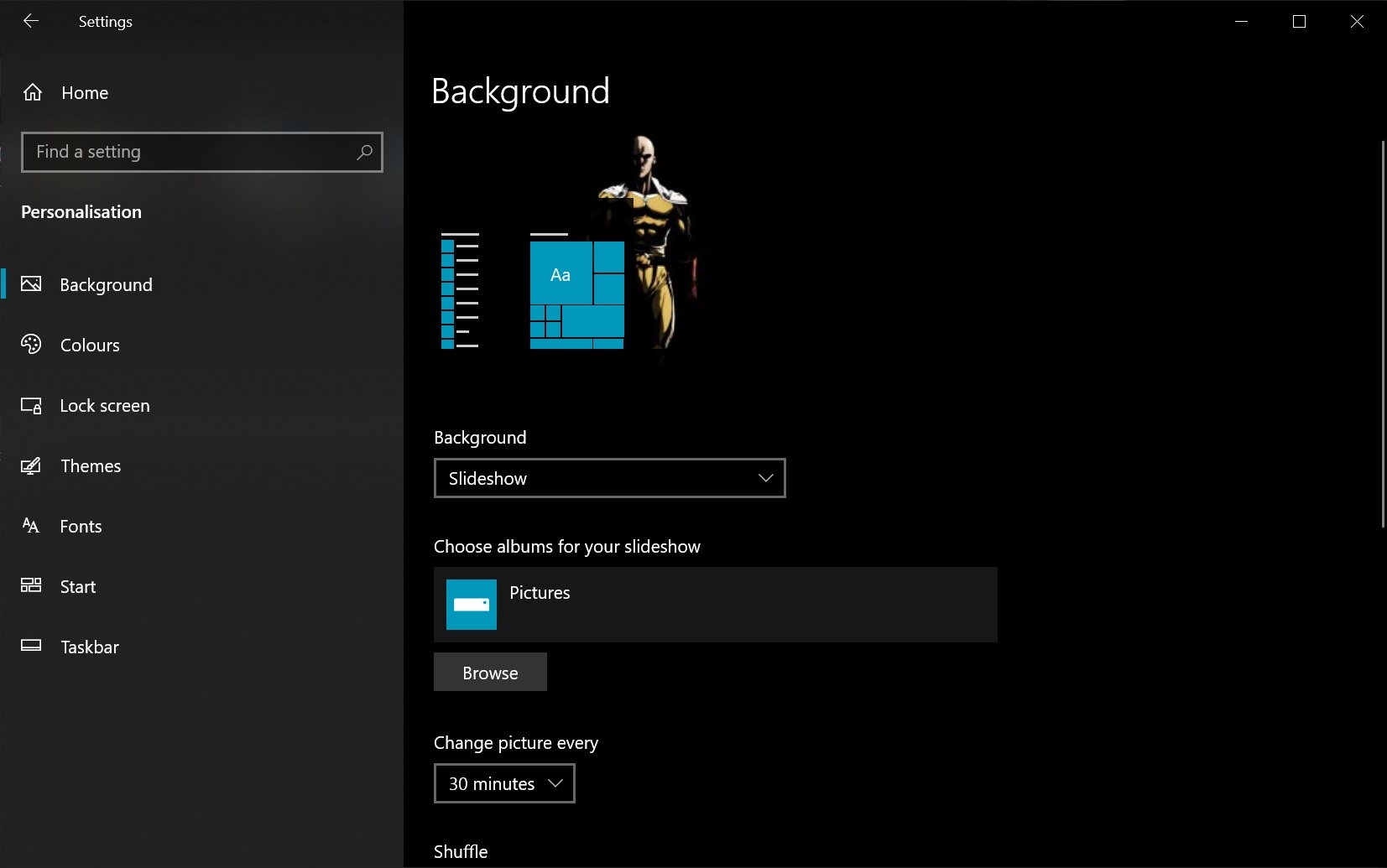
Click the Browse button under the Choose albums for your Slideshow to pick the folder of wallpapers you created earlier.
After that, use the dropdown under the Change picture every option to pick the frequency at which the wallpapers should change. Flick the Shuffle toggle on to let Windows pick the wallpaper randomly from the ones in the folder.
Jazz Up the Start Menu
Now that you know how to make Windows pick colors for the Start menu and new theme-aware tiles, you can customize it to your heart's content. You can even use them as a productivity hack to set up durations to take a break from the PC.