The macOS Big Sur update brings a redesigned Control Center and Notification on a Mac. While many love the new Widgets, you might want to declutter the Notification Center for a cleaner look and conserve that precious battery life.
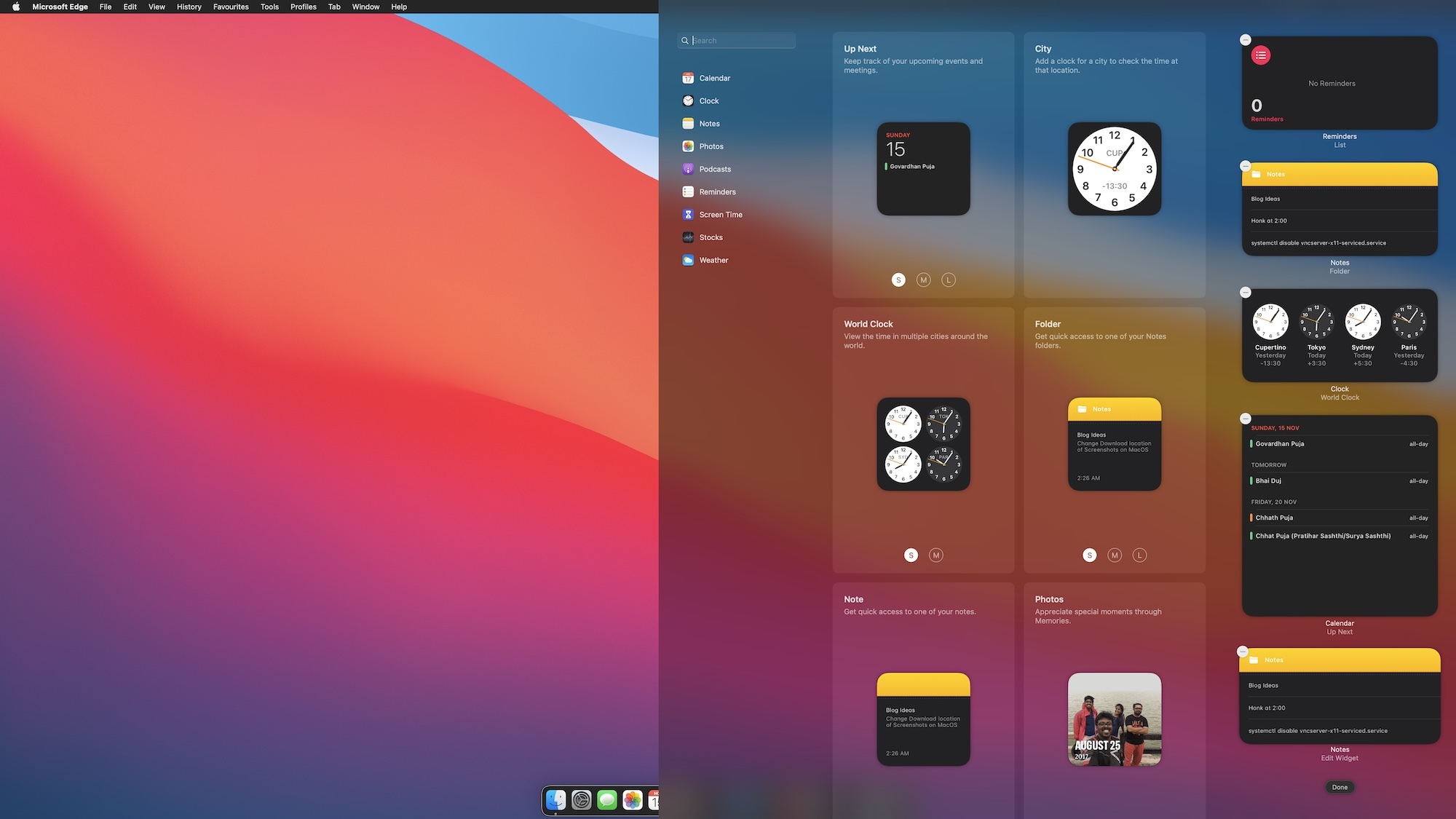
After you've enjoyed adding a bunch of widgets, you must've had enough fun with them. With this simple guide, you can remove the unwanted widgets and declutter the Notification Center area.
Remove Widgets from Notification Center on Mac
You would expect Apple to follow the iOS-like process to remove apps or widgets on macOS as well. Well, that isn't the case. Here's what you need to do to remove apps from the widgets tray.
The easiest way to remove a widget is to right-click on the one you want to remove, and pick Remove Widget from the context menu.
There’s another tedious method so that you don’t end up deleting the wrong widget accidentally.
Click Time on the menu bar to bring the widgets tray. Then, click on the Edit Widgets button to enable the - icon on the top right corner of the widgets.
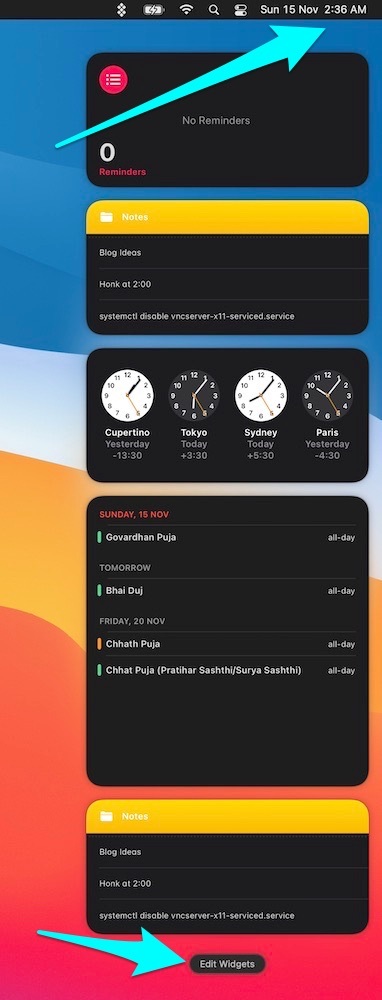
This will bring up the Widgets menu and activate the - icon on the top-left corner of the widgets. So click that icon on whichever widget you want to remove.
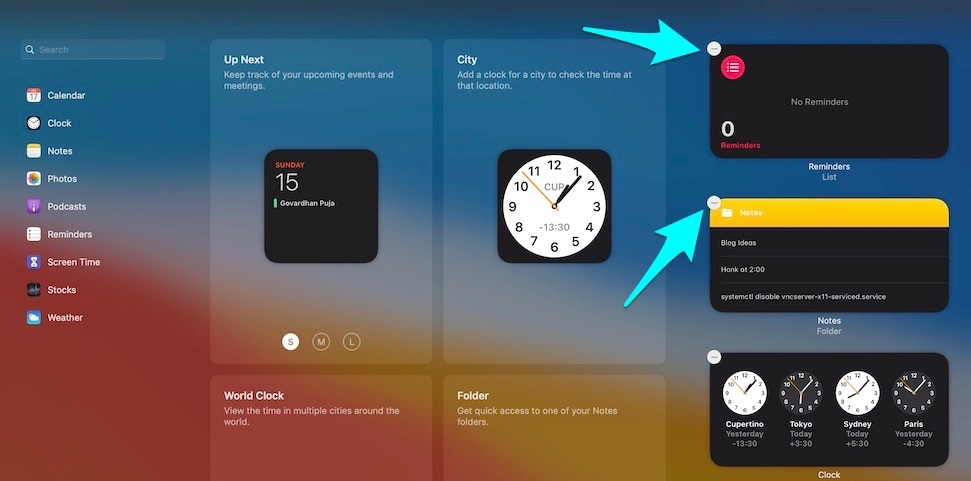
If you click and hold the widget, it'll yield nothing. You can drag the unwanted widget to Bin, but it won’t delete it.
For now, we have only two ways to remove the widgets from the Notification Center.